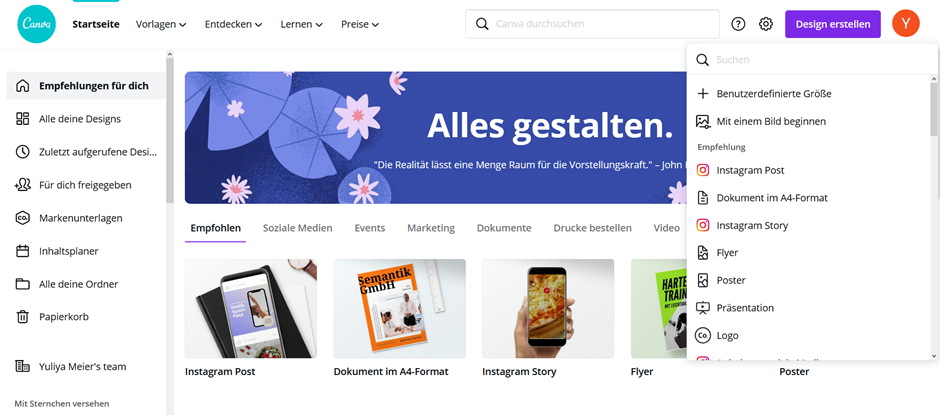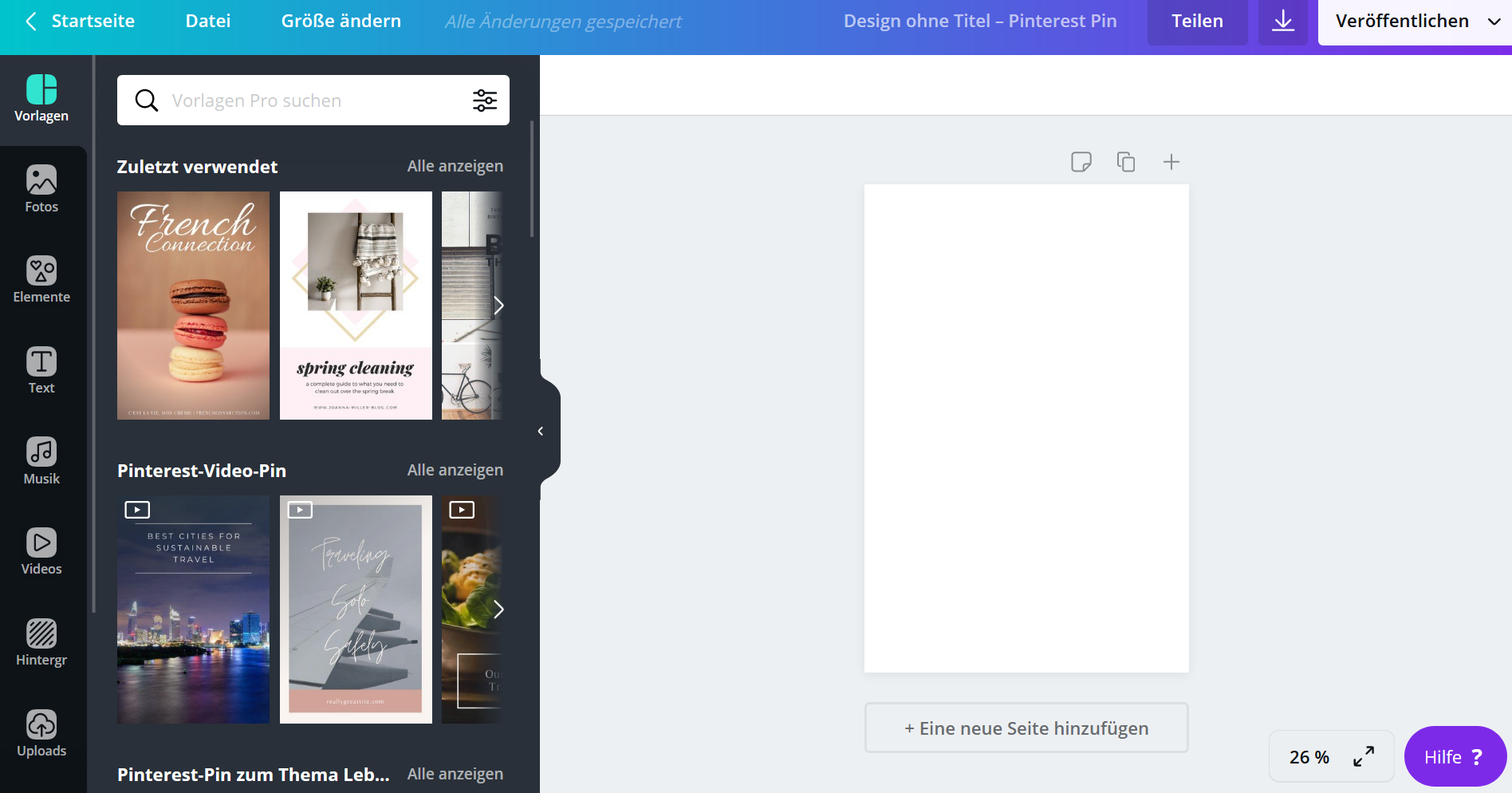Bilder für deinen Blog und Social Media mit Canva erstellen
Hast du schon von Canva gehört? Wenn nicht, dann bist du gerade dabei, etwas kennenzulernen, das dein Leben als Blogger oder Selbständiger verändern wird. Das nennt sich Canva und ist unter canva.com zu finden. Dieses praktische Online-Tool ist in der Kreativbranche geradezu explodiert und gewinnt immer mehr an Beliebtheit.
Warum gibt es diesen Hype um Canva? Schliesslich ist das nicht das einzige Online-Gestaltungs-Tool.
Warum ist Canva eins der beliebtesten Tools für Blogger fürs Erstellen der Grafiken?
Dafür gibt es mehrere Gründe:
viele kostenlose Schriftarten und Bilder
eine einfache intuitive Benutzeroberfläche
Drag-and-Drop-Funktion, die es jedem mit JEDER Art von Design-Erfahrung ermöglicht, es zu benutzen.
Oh, und habe ich schon erwähnt, dass es KOSTENLOS ist?
Ich finde vor allem folgende Punkte toll:
Alles, was du brauchst für die tollen Web-Grafiken an einem Ort
Die Entwickler von Canva haben sich richtig Gedanken darüber gemacht, WAS ihre Kunden brauchen. Und haben für dich ALLE notwendigen Elemente für Webgrafiken zur Verfügung gestellt: Bilder, unzählige Schriften, eine Fülle an unterschiedlichen Grafik-Elementen, Vorlagen, Video und Musik, die Möglichkeit deine eigenen Bilder uploaden zu können und vieles mehr. Sprich, du hast einen Ort wo alles, was du brauchst, gesammelt ist. Du kannst sofort loslegen.
Intuitive Benutzeroberfläche und das Bedienen vom Programm
Das geben auch Profi Designer zu, dass das Erstellen der Grafiken mit Profisoftware länger dauert. Für viele Zwecke hat Canva einfach ein besseres Zeit-Leistungs-Verhältnis. Canva hat natürlich auch seine Limits, allerdings ist die Lernkurve bei Canva viel flacher als bei professioneller Software.
Automatisches Speichern von Designs
Ich habe bereits mehrmals einfach vergessen den Speichern-Knopf zu drücken und bye-bye stundenlange Arbeit. (Ja, ich meine dich, Microsoft Word). Du kannst in Canva kein Design verlieren! Das Programm speichert alles automatisch.
Jetzt bist du hoffentlich überzeugt Canva eine Chance zu geben.
Falls du Novize bist, lies noch den nächsten Abschnitt. Hier erkläre ich kurz, wie die Oberfläche von Canva aufgebaut ist. Falls du dich bereits mit Canva auskennst, springe einfach weiter zum Video: wie schnell du ein Pinterest-Pin in Canva erstellen kannst, wo ich ein einfaches Pin-Design mit Canva gestalte.
Erstelle dein Profil auf Canva
Vor der Nutzung musst du dich bei Canva anmelden.
Du hast einige Möglichkeiten zur Auswahl: via Facebook, Google oder mit deiner E-Mail-Adresse.
Das Ganze wird vielleicht 2 Minuten in Anspruch nehmen und schon kannst du loslegen.
Die Willkommen-Seite von Canva sieht folgendermassen aus:
Auf der linken Seite siehst du einige Funktionen, wie alle deine erstellten Designs, zuletzt aufgerufene Designs und für dich freigegebene Designs. Weiterhin kannst du deine Markenunterlagen uploaden und festlegen (dein Logo, deine Schriften und deine Brand-Farben). Das ist super praktisch, weil du dann sofort Zugriff auf alle diese Elemente hast.
In der Mitte werden dir sofort Vorlagen für verschiedene Designs angeboten: Instagram Post und Story, Dokument in A4-Format, Poster, Flyer etc.
Diese Plattform hat weitere tolle Funktionen und fügt permanent neue Funktionen zu. Ich gehe hier nicht auf alle Funktionen ein, da das der Rahmen dieses Posts sprengen würde.
Auf der rechten Seite oben hast du einen lila Knopf “Design erstellen”. Wenn du auf diesen Button klickst, klappt ein Menu mit den gängigsten Design-Vorschlägen auf. Hier geht es um die Abmasse deiner Grafik. Canva hält sich an die empfohlenen Formate für Social Media (auch hier bist du von Kopfschmerzen befreit und muss nicht nach der richtigen Grösse suchen).
Ich wähle jetzt einen Pinterest-Pin und werde sofort zu Gestaltungs-Oberfläche weitergeleitet:
Auf der linken Seite befinden sich die dunkelgrauen Menüs mit unterschiedlichen Optionen (Steuerelemente): Vorlagen, Fotos, Elemente, Text, Musik, Videos, Hintergründe, Uploads, Ordner und so weiter.
Weil das Steuerelement „Vorlagen“ gerade ausgewählt ist, (es ist grün) siehst du rechts daneben eine grosse Auswahl an Vorlagen für Pinterest-Pins. Du kannst nach unten scrollen und falls dir etwas gefällt, klickst du darauf und die Vorlage wird sofort auf deine weisse Bearbeitungsfläche kopiert. Das Programm lässt dich nicht nur nach eigenem Gusto kreieren, sondern bietet dir Inspirationen an!
Ausserdem siehst du auf der linken Seite folgende Optionen:
Fotos, Musik und Videos: Mit dem gleichen Prinzip kannst du ein passendes Element auswählen und auf die Oberfläche ziehen.
Elemente: füge einfache Grafiken und Cartoons ein
Rahmen/Gitter: eingebaute Formen für Fotos, die du zuschneiden und anpassen kannst
Farben: ändere die Farbe der meisten Elemente, sobald sie in dein Design eingefügt sind
Formen: passe die Grösse und Farbe an
Text: füge Textfelder hinzu, ändere die Schriftart, Grösse und Farbe.
Hintergrund: ändere die Farbe des Hintergrunds oder verwende ein Muster.
Uploads: ziehe einfach per Drag-and-Drop deine eigenen Bilder oder deine deine Designs.
Ich hoffe jetzt ist das Prinzip klar. Du wählst die passende Kategorie aus und klickst auf das nötige Element. Es erscheint sofort auf deiner Arbeitsfläche und du kannst mit ihm arbeiten.
Unten im Video zeige ich dir, wie du ein einfaches Pin-Design erstellen kannst. Bei diesem Design nimmt die Überschrift die ganze Oberfläche ein und es gibt ein Bild im Hintergrund.
Und ganz am Ende siehst du noch einen Trick wie du im Handumdrehen noch ein weiteres Design erstellen kannst.
Zum Schluss kannst die erstellten Designs downloaden. Für Web-Grafiken sind die .png oder .jpg Formate am sinnvollsten.
Ein Extra Tipp von mir: mach dein Blogging Leben leichter und entscheide dich für gängigsten Social Media Formaten auch für deine Webseite. Hier ist ein Beispiel. Das Pin, was ich erstellt habe, werde ich nicht nur auf Pinterest pinnen, sondern auch als Bild für meinen Blogpost benutzen und als Bild für Thumbnail-Grafik für den gleichen Post.
Hier kommt noch ein anderer Tipp: im Video unten siehst du wie ich fast mühelos das Image in ein anderes Format umwandele. Hier geht es um Instagram Post. Und auch dieses Format kannst du sowohl auf Instagram als auch auf deiner Webseite benutzen.
Falls du noch mehr Zeit beim Erstellen von Pinterest Pins sparen möchtest, kannst du auch dafür Pin-Vorlagen nutzen. Schau dir das Video unten an, da habe ich für 1 Pin nur etwa 3 Minuten gebraucht.
Bis bald
Yuliya